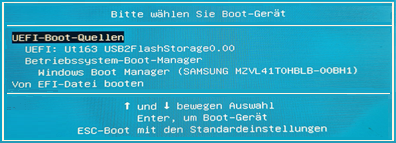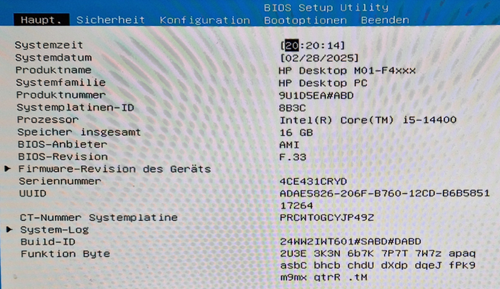Boot-Menüs
Die einzelnen Boot-Funktionsmenüs werden durch Funktionstasten beim Systemstart aktiviert.
Siehe : BIOS / UEFIStartmenüIm Startmenü werden die anwählbaren BIOS-Menüs und die zugehörigen Funktionstasten angezeigt.Nicht jedes BIOS stellt ein Startmenü zur Verfügung.
Im Bootmenü werden alle erkannten bootfähigen Laufwerke/Datenträger aufgelistet.
Damit können auch Betriebssysteme von externen Datenträgern gestartet werden, die in der Bootreihenfolge weiter hinten stehen.Verwendung des Bootmenüs
- Start eines anderen Betriebssystems zu Testzwecken, z.B. LINUX
- Start eines lauffähigen Windows vom USB-Stick
- Daten einer defekten Festplatte retten
- Virenbehandlung einer infizierten Festplatte
- Klonen des nicht gestarteten Systems
- Start des Windows Reparatursystems von einem USB-Stick
In diesem Beispiel gibt es zwei bootbare Geräte:
- Das UEFI Gerät :Ut163 USB2FlashStorage0.00
[USB Stick]- Die Systemplatte per Windows Bootmanager
[SAMSUNG...]
Bootmenü NotebookDer Bootstick ist in diesem Menü als BIOS-Gerät und als UEFI-Gerät eingetragen.
Wenn der Rechner als UEFI-Rechner startet, sollte auch zuerst versucht werden, von dem Gerät "UEFI:TOSHIBA" zu booten.SetupmenüDas Setupmenü gliedert sich bei den unterschiedlichen BIOS-Systemen in mehrere Abschnitte oder Register.
Im nachfolgenden Beispiel "Setupmenü Desktop M01" sind das die Register:
Hauptmenü, Sicherheit, Konfiguration, Bootoptionen und Beenden.Diese Unterlage versteht sich nicht als BIOS-Handbuch.
Es werden hier lediglich grundsätzliche Informationen im Umgang mit dem BIOS gegeben und es erfolgen Hinweise für die Erledigung bestimmter Aufgaben.
Es wird nun folgendes Menü angezeigt:
Bootreihenfolge ändernDie Bootreihenfolge wird im BIOS-Setupmenü eingestellt.
Diese Auflistung findet man unter dem Register "Bootoptionen" oder wird auch als "Legacy Boot Sources" oder "Boot Device Priority" bezeichnet.Desktop M01
Die erforderlichen Tasten zur Umstellung der Bootreihenfolge werden auf der Menüseite angezeigt.
Bootreihenfolge ändern
- Rechner einschalten und das BIOS-Setupmenü aufrufen
- Aktivieren Sie den Reiter "Bootoptionen" oder "Power Management Setup" oder "sonstige Bezeichnung"
- Aktivieren Sie in der Liste das zu verschiebende Gerät
Tasten ↑ oder ↓- Verschieben Sie das aktivierte Gerät an die gewünschte Position
Tasten F5, F9 oder [siehe Beschreibung]- Abspeichern der Änderungen
Gehen Sie zum Reiter :
"Exit" oder "Save & Exit" oder "Ende" oder [?]- Wählen Sie hier :
"Save Changes and Exit" oder "Speichern und Beenden" oder [sonstige Bezeichnung]
Eigabeende (Enter)USB Geräte [USB-Stick / USB-Platte]Fremde USB-Geräte stellen für einen Rechner ein Sicherheitsrisiko dar. Viren oder andere schädliche Software können auf das Rechnersystem gelangen. Aus diesem Grunde existieren im BIOS mehrere USB-Schutzmöglichkeiten.
USB Schutz
- USB-Sicherheit
Hier können einzelne oder alle USB-Ports aktiviert oder deaktiviert werden.
"Desktop M01" zu finden im Register :"Sicherheit"- Systemstart von USB
Hier kann der Systemstart von USB-Geräten aktiviert oder deaktiviert werden.
"Desktop M01" zu finden im Register :"Bootoptionen"- Secure Boot
Wird im nachfolgenden Abschnitt separat behandelt.Secure Boot„Secure Boot“ ist eine Funktion innerhalb des UEFI-BIOS.
Microsoft hat „Secure Boot“ mit Windows 8 eingeführt, für Windows 11 ist diese Funktion Voraussetzung für die Installation des Betriebssystems, also eines der KO-Kriterien für ältere Rechner.
„Secure Boot“ überprüft beim Rechnerstart, ob erlaubte Firmware-Teile signiert sind und über einen eingetragenen Schlüssel (Key) verfügen. Der Windows Bootloader wird nur gestartet, wenn diese Angaben nicht verändert wurden.„Secure Boot“ verhindert, dass Viren, Würmer oder Rootkits den PC manipulieren und Schaden anrichten. Bei neuer Hardware, die in den PC eingebaut wird, muss sich der Key des Hardware-Herstellers auf dem „Secure-Boot“-System befinden. Die Hersteller müssen ihre Produkte entsprechend signieren und dafür sorgen, dass die zugehörigen Hardware-Keys eingetragen werden.
Bei älterer Hardware kann das zum Problem werden.Booten von USB-Sticks
Um von einem USB-Stick zu booten, muss dieser ebenfalls ein signiertes Betriebssystem enthalten.
Falls der USB-Stick nicht signiert ist, wird Secure Boot den Start verhindern.
Abhilfe:
Man kann kann "Secure Boot" vorübergehend deaktivieren, um das Booten von nicht signierten Medien zu ermöglichen.Trusted Platform Module [ TMP 2.0 ]TMP steht für Trusted Platform Module.
TMP ist die grundlegende Sicherheitskomponente zur Verschlüsselung von sensiblen Daten und dient dem Schutz vor unbefugtem Zugriff.
Realisiert wird TMP 2.0 durch einen speziellen Chip auf dem Mainboard, der kryptografische Schlüssel sicher speichern kann.
TMP ist wie "Secure Boot" Voraussetzung für die Installation von Windows 11.
Neben der Verschlüsselung von Daten (BitLocker) stellen "TPM" und "Secure Boot" sicher, dass keine unerlaubten Änderungen an der Software oder Hardware vorgenommen werden.Hat ein System TMP ?
Es mag nicht jedem Anwender sofort klar sein, ob sein System über TMP verfügt und ob es auch aktiviert ist.
So kann man es sich anzeigen lassen:
TMP verfügbar ?Der TMP Chip kann auch nachgerüstet werden, das soll aber hier nicht das Thema sein.